PASS (the standard unix password manager & iCloud Integration)
Pass (the standard unix password manager) is the way to go if you have a myriad of passwords to remember and you can’t come up with new ones fast enough as they expire or forgotten. If you want to know more about pass, this tutorial here at www.zx2c4.com can give you a great introduction.
Now your passwords are securly stored and backed up by git. I also downloaded my “pass” git repository to another of my trusted machine and copied my private keys as well. So far so good. Everything works well as long as you are in the realm of Unix shell, but once you need your password on an iOS app you are back to square one. Either you need to store a familiar password in your password manager (why use password manager if you can remember?) or start memorizing the passwords that looks like expletive from a comic book.
So I started exploring a way where I can access this passwords on my iOS devices in a secure fashion. On iOS there is support for iCloud Keychain which is used to store your email, Wifi & passwords that are auto-filled on Safari. Now how safe are the passwords stored on iCloud Keychain is a separate discussion and if you think it is not secure enough then you have to find a another way. The only passwords that are stored on iCloud Keychain that are viewable are the passwords that are stored on Safari. The stored password on Safari look like this:
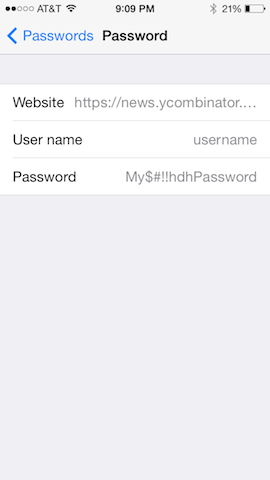
Now this password can copied to clip board by pressing down and then you can paste it to any of your iOS app. Now how do we get this password in iCloud Keychain? For that you need a Mac and the Keychain access program that comes with it.
To start off you need to enable iCloud Keychain on your Mac OS by going to “System Preferences” -> “iCloud” and checking the “Keychain” entry. After this is done, start the “Keychain Access” and on the upper left select “iCloud” in the list of keychains and in the bottom left, select the “Passwords” in the Category list. To have your “pass” password show up in the saved password list on Safari of your iOS device, you need at least one saved password as a starting point. Use that existing saved password to copy and paste a new entry and click on that entry to bring up a dialog box as shown below.
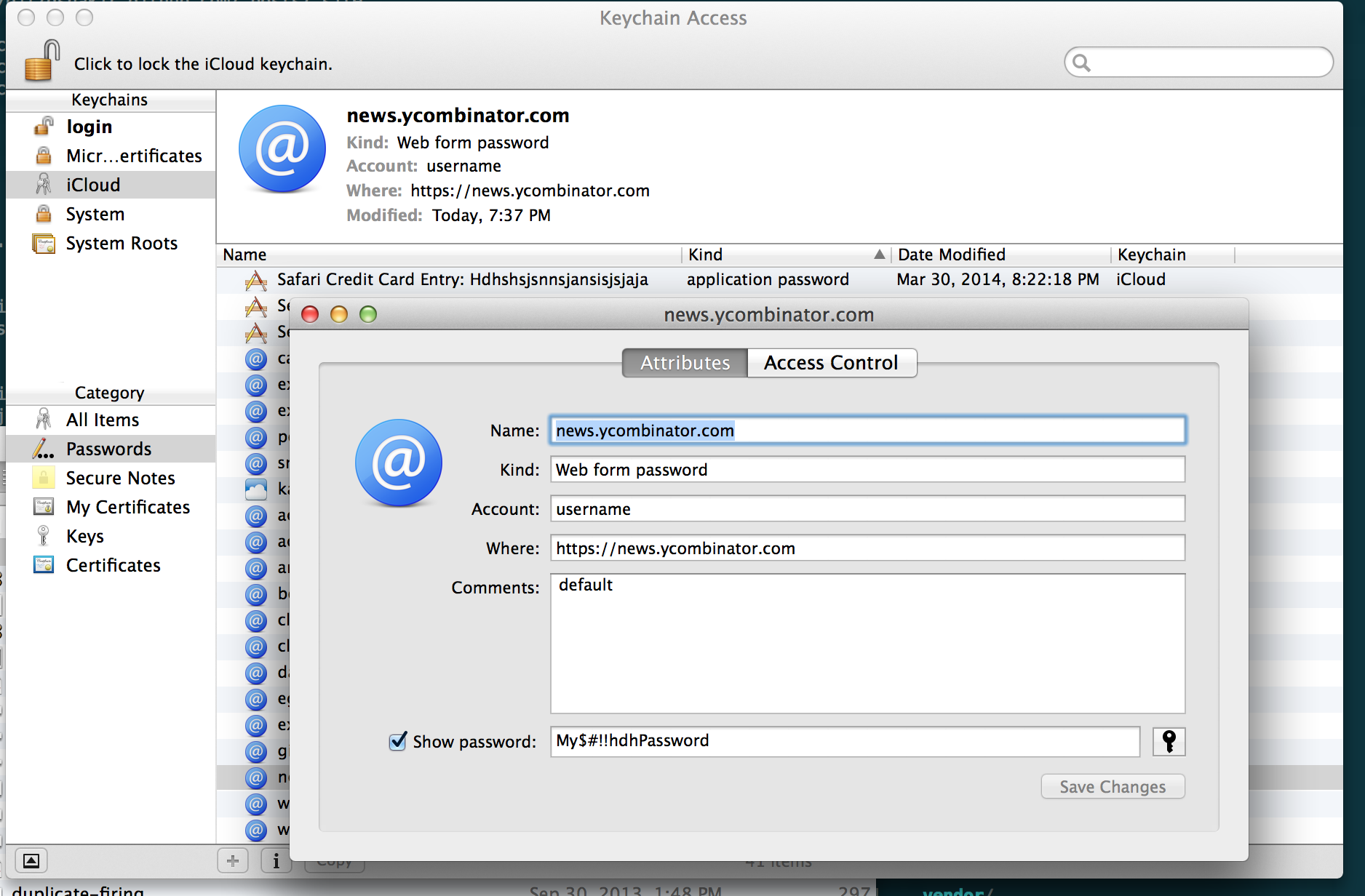
Now you can fill up any information in the “Name”, “Account” and “Where” fields and copy your password in the “Show password” field and then hit the “Save Changes” button. Now wait for few minutes for the information to sync across your iCloud enabled iOS devices. Then go on one of your iOS devices, go to “Settings” -> “Safari” -> “Passwords & Autofill” -> “Saved Passwords” and then find your entry to view your password. That is all there to it.